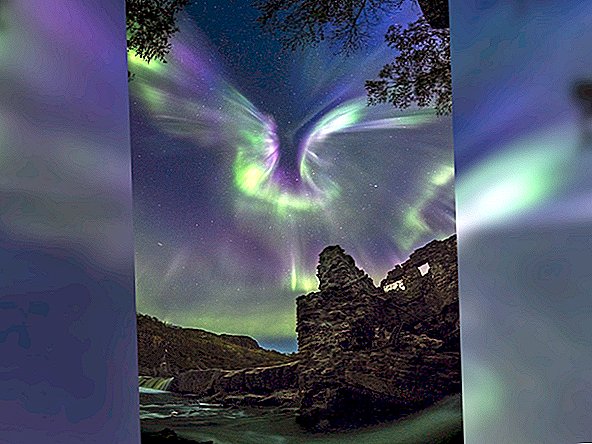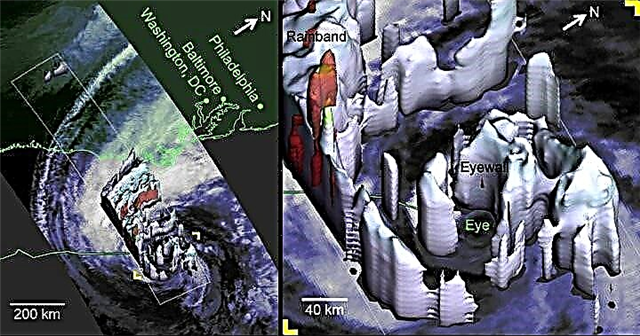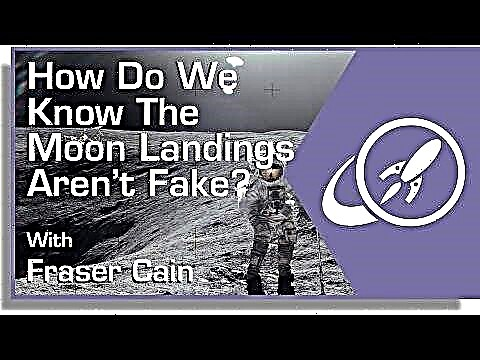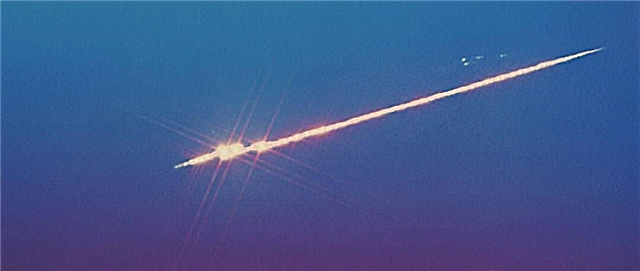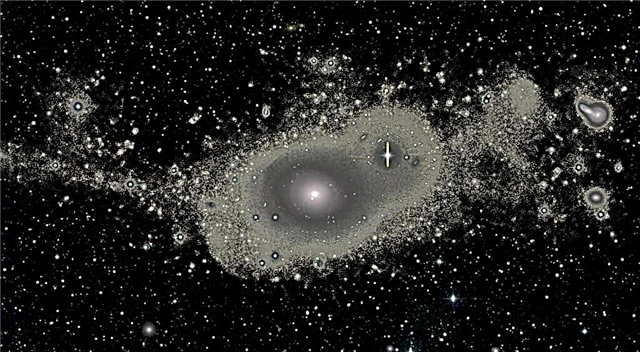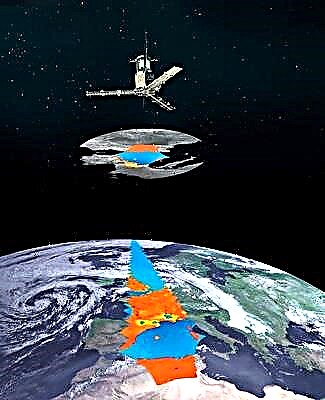Ей, фенове на науката! Ако сте научен герой като мен и писателите тук, възможно е да сте се регистрирали да получавате известия от любимите си уебсайтове за научни новини. Може би дори от LiveScience.com? (Ако е така, ние ви благодарим.)
Въпреки че може да е полезно да получавате новини и актуализации от тези известия, точно както от любимите си приложения, ние разбираме, че може да не искате повече да ги получавате. Или може би сте се абонирали по погрешка, започнали сте да ги получавате на вашия компютър или телефон и искате да ги изчезнат.
За да се погрижите за това, ето едно удобно ръководство за това как да деактивирате известията в Google Chrome и Safari.
Как да изключите уеб известията в Google Chrome
- Отворете Chrome
- Изберете „Настройки“
- Навигирайте до „Поверителност“
- Превъртете до „Известия“
- Изберете от кои уебсайтове искате да получавате известия
Ако използвате Chrome, има вероятност той да е свързан с вашия телефон или друго лично устройство с приложението и може да получавате известия от уебсайт от тези платформи. Тези екранни снимки са от моя лаптоп, така че вашите може да изглеждат малко по-различно, но процесът трябва да е същият.
Първата стъпка е да отворите Google Chrome на всяко устройство, от което получавате известия.
В горния десен ъгъл са три вертикални точки, върху които можете да щракнете, за да отворите главното меню в Chrome. Кликнете върху „Настройки“, за да започнете процеса.

Превъртете надолу до дъното и кликнете върху секцията, наречена „Разширени“. Точно под това е секцията „Поверителност и сигурност“, където ще намерите подраздел, наречен „Настройки на сайта“ (или „Настройки на съдържанието“). Тук можете да изключите известията.
Кликнете върху „Настройки на сайта“, за да достигнете до нов екран със раздел, ясно обозначен „Известия“ до икона на камбана.


Тук можете да изберете дали да разрешите на уебсайтове да ви изпращат известия направо или да активирате настройка, която гласи „Питай преди изпращане (препоръчително)“. Може вече да е активиран и е добре да го запазите така. В крайна сметка искането на разрешение за изпращане на известия е учтивото нещо. По този начин, когато уебсайт поиска разрешение, ще получите изскачащ прозорец, който иска известия „Разрешаване“ или „Блокиране“.
На тази страница „Известия“ можете също да изберете отделни уебсайтове, за да разрешите или блокирате известията.
Просто превъртете до дъното под секцията, означена с „Разреши“ и кликнете върху трите вертикални точки от дясната страна на конкретен уебсайт. Тук можете да видите избор за блокиране, редактиране или премахване.

Изберете „Блокиране“, ако искате да блокирате уебсайта да ви изпраща известия, както и да ви пита отново.
„Редактиране“ ще ви позволи да промените името на уебсайта във вашите известия, което не препоръчваме.
„Премахване“ ще спре известията засега, но може да бъдете попитани отново дали искате да се абонирате в бъдеще. Това е добър избор, ако не сте 100% сигурни, че не искате известия завинаги.
Тъй като Chrome е свързан с вашия акаунт в Google, ако направите тази промяна на едно устройство, тя трябва да се прилага за всички приложения на Chrome на другите ви устройства.
Ами ако искате известия отново?
Ако сте блокирали известията за даден сайт и искате да ги активирате отново, това е доста просто.
Първо се върнете към уебсайта. Вероятно ще бъдете попитани дали искате да се абонирате за известия и можете да изберете „Разреши“, за да ги възобновите.
Можете също да изберете логото на катинара вляво от URL лентата, когато сте на уебсайт, за да получите достъп до секцията „Известия“ за този уебсайт. Има падащо меню, което има опции за „Попитай (по подразбиране)“, „Разреши“ или „Блокирай“ и можете да направите своя избор съответно.

Как да изключите известията в Safari на Mac
Ако използвате Safari на Mac, коригирането на известията е малко по-различно.
Ще трябва да отворите предпочитанията на Safari на Mac, след което да намерите опцията, която гласи „Уебсайтове“ в горната част на екрана.
Кликнете върху „Уебсайтове“ и в списъка отляво ще видите опция, означена с „Известия“. Всички сайтове, за които може да сте абонирани, ще бъдат показани тук.
Можете да изберете или „Разреши“ или „Отказ“ в падащо меню от дясната страна, за да промените настройките за известия за всеки от тези сайтове. Изберете „Отказ“, за да спрете известията на вашето Safari устройство.
***
И това е за това! Надявам се това да помогне и огромна благодарност на моя колега Джеймс Пекъм от нашия сестрински сайт Tech Radar за помощта с това ръководство.